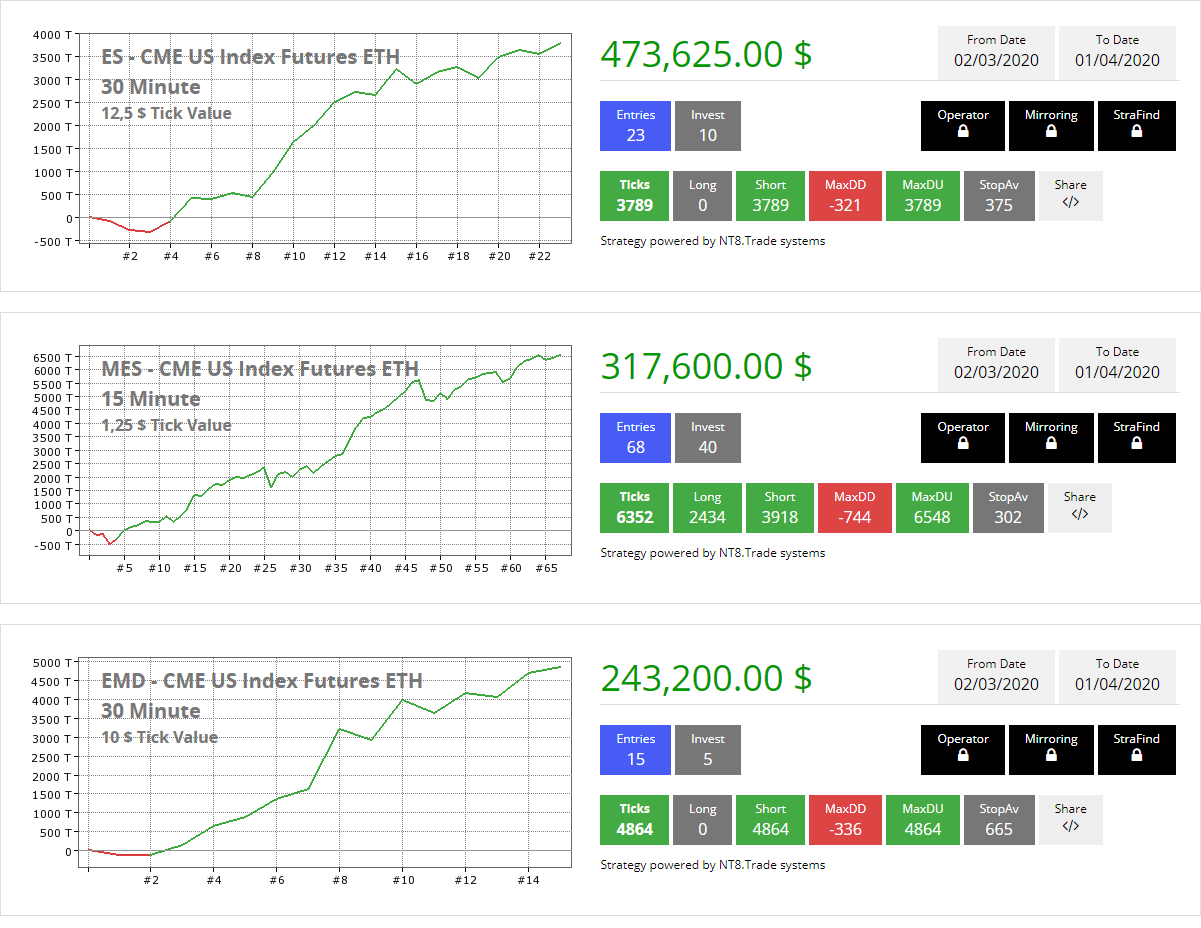Abriendo un nuevo gráfico
Para crear un nuevo gráfico, seleccione el menú Nuevo en el Centro de control de NinjaTrader, luego seleccione el elemento del menú Gráfico . La ventana de la serie de datos se abrirá donde puede elegir un instrumento y una plantilla opcional para aplicar al gráfico. Consulte la página » Trabajar con datos de precios » de la Guía de ayuda para obtener más información.
NinjaTrader no limita el número de ventanas de gráficos que se pueden abrir, sin embargo, las ventanas más abiertas requerirán más recursos de PC. Consulte la página de Consejos de rendimiento para obtener más información sobre cómo mejorar el rendimiento de la PC.
Seleccionando un instrumento
Una vez dentro de la ventana de la serie de datos, hay varias formas de elegir un instrumento. Puede seleccionar un instrumento de las listas de instrumentos disponibles, escribir el símbolo del instrumento en el campo del instrumento vacío y presionar la tecla Intro, o usar la ventana de búsqueda del instrumento presionando el botón de la lupa al lado del campo del instrumento. Consulte la sección » Trabajar con datos de precios de la Guía de ayuda para obtener más información sobre la selección de instrumentos.
Descripción general de la pantallaCada gráfico de NinjaTrader es una ventana flotante libre que se puede cambiar de tamaño manualmente arrastrando los bordes de la ventana para su disposición dentro del área de trabajo abierta .
La imagen del gráfico muestra algunas de las características comunes que verá dentro de la ventana del gráfico de NinjaTrader:
|
Escalado horizontalPara comprimir o descomprimir el eje horizontal, haga clic con el botón izquierdo del ratón en el margen del eje x y mueva el cursor del mouse hacia la izquierda o hacia la derecha. Alternativamente, use las teclas de acceso rápido CTRL + arriba y CTRL + abajo.
1. Haga clic y arrastre hacia la derecha para comprimir la escala de tiempo del gráfico
2. Haga clic y arrastre hacia la izquierda para descomprimir la escala de tiempo del gráfico
|
Escalado verticalPara comprimir o descomprimir el eje vertical del gráfico, haga clic con el botón izquierdo del ratón en el margen del eje y y mueva el cursor del mouse hacia arriba o hacia abajo como se muestra en las siguientes imágenes:
1. Haga clic y arrastre hacia abajo para reducir la escala de precios del gráfico.
2. Haga clic y arrastre hacia arriba para ampliar la escala de precios del gráfico.
Escalamiento fijo vs automáticoAparecerá un cuadro con una «F» (Fijo) en la esquina superior derecha del margen del gráfico cada vez que el eje vertical del gráfico se ajuste manualmente. Esto significa que el eje del gráfico se establece en una escala «fija». Haga clic con el botón izquierdo del ratón para volver a la escala automática.
|
|
Desplazamiento horizontal (gráfico de desplazamiento hacia la izquierda o hacia la derecha)Puede desplazar el gráfico hacia la izquierda o hacia la derecha a través de los siguientes controles:
Icono de rangoSi el eje horizontal se desplaza hacia la izquierda o hacia la derecha desde su ubicación inicial, aparecerá un ícono de «retorno» en la esquina superior derecha del cuadro. Haga clic con el botón izquierdo del mouse en el ícono para regresar el eje horizontal para ver los últimos datos «en vivo» en el gráfico.
Desplazamiento vertical (gráfico de desplazamiento hacia arriba o hacia abajo)Para desplazar el gráfico hacia arriba o hacia abajo: CTRL + clic izquierdo del ratón y mantenga presionado en el margen del gráfico y arrastre hacia arriba o hacia abajo como se muestra en las imágenes a continuación. 1. CTRL + Clic y arrastrar hacia abajo cambiará la escala de precios del gráfico hacia arriba
2. CTRL + clic y arrastrar hacia arriba cambiará la escala de precios del gráfico hacia abajo
Modo libre de desplazamientoTambién puede navegar por el gráfico cambiando el eje de precios y el eje de tiempo al mismo tiempo manteniendo presionada la tecla CTRL + clic izquierdo del ratón y arrastrando en el área del gráfico. Esto le permitirá mover tanto el precio como el eje de tiempo en cualquier dirección en la que se arrastre el mouse. |
AcercarsePara crear un marco de zoom alrededor de un área de gráfico en la que desea enfocar:
El área de visualización del gráfico se acercará al área de marco seleccionada.
Disminuir el zoomCada acercamiento se puede deshacer al nivel de acercamiento anterior con un alejamiento. Para alejar, haga clic con el botón izquierdo del mouse en el icono Alejar en la barra de herramientas del gráfico, seleccione el elemento del menú Alejar dentro del menú contextual, haga clic con el botón derecho del mouse, o use la tecla de acceso directo alejar CTRL + ALT + O. |
Espacio entre barrasPara cambiar el espacio entre barras:
Ancho de barraPara cambiar el ancho de las barras:
Alternativamente, haga clic con el botón izquierdo del ratón en el icono de la barra de herramientas del gráfico «Estilo de gráfico» para acceder a las funciones de ancho y espaciado de la barra
|
Cursor TypePuede tener el puntero de Windows estándar, la cruz o la cruz global para la navegación de gráficos. Puede alternar entre los modos de cursor a través del submenú del menú contextual, haga clic con el botón derecho del mouse, el ícono de la barra de herramientas del gráfico «Cursor» o mediante las siguientes teclas de acceso directo:
|